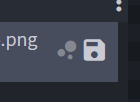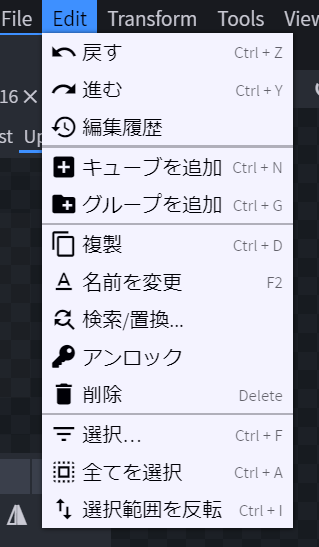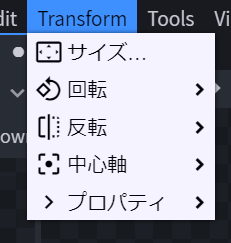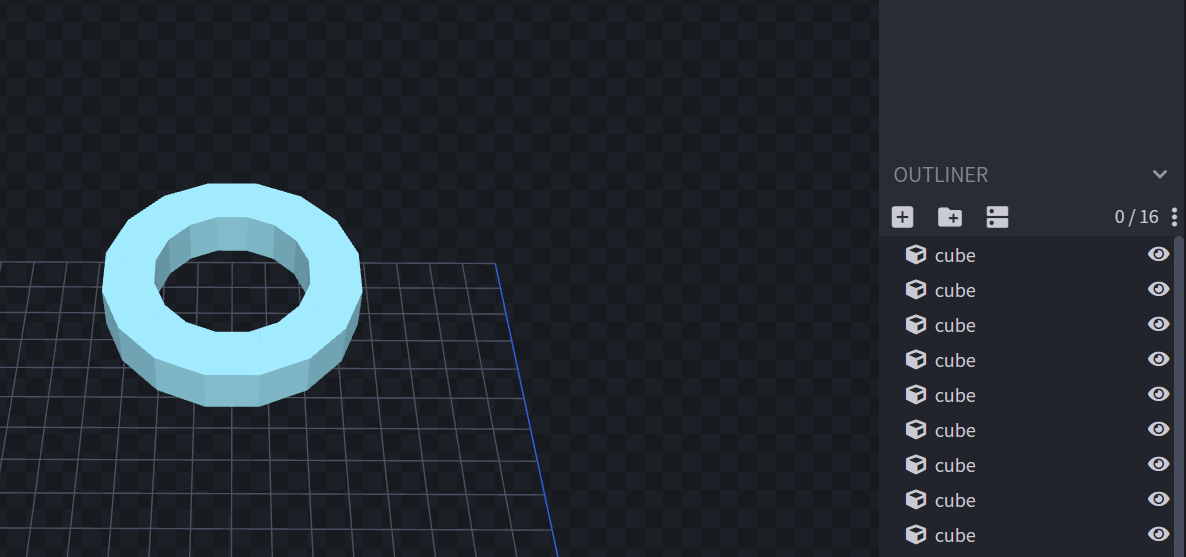3DtextureCompass-その5-Minecraftへ適応-
【適応するために準備するもの】
1.Minecraft(javaEdition)
2.リソースパック
3.jsonモデル
4.pngテクスチャ
順番に解説していきます。
適応先のゲームです。javaEditionの解説になるのでBE版等では以下の方法でできませんのでご注意ください。ここまで読んだ人ならみなさん持っているでしょう。
2.リソースパック
モデルとテクスチャをMinecraftに反映させるための必須ファイルです。これがなくてはトリガー周りの部品しか揃っていないピストル同然です。
3.jsonモデル
3Dテクスチャの形を決めるものです。これがなくてはフレーム部分が無いピストル同然です。
4.pngテクスチャ
3Dテクスチャの色や柄を決めるものです。これがなくては弾薬しかないのと同然です。
【適応の手順】
※注意※
下記はこれまでの記事(その1~その4)を読み、モデルとテクスチャが完成した前提での解説になります。
Minecraftに適応と言っても作ったモデルとテクスチャをそのまま放り込めば適応できるなんてことはありません。リソースパックが必要になってきます。
【リソースパックの作り方】
まずMinecraftを起動しましょう。
起動できたら「設定」→「リソースパック」→「パックフォルダーを開く」をクリックしてください。そうすると「resourcepack」というフォルダが開かれると思います。

フォルダが開かれたら右クリックで「新規作成」→「フォルダー」を作成しましょう。名前はなんでもいいですが半角英数字にしておきましょう。それがリソースパックと呼ばれるものになります。
フォルダを作成したら開きましょう。そしてさらに新規作成でフォルダを作ります。名前は「assets」にしましょう。必ず。
そしてもうひとつ新規作成してテキストドキュメントを作成します。
名前は「pack.mcmeta」にします。拡張子も.txt等から.mcmetaにします。

そしたらpack.mcmetaを開きます。メモ帳でもいいです。
そして以下のテキストをコピペしましょう。
{
"pack": {
"pack_format": 7,
"description": "setumeibun"
}
}
※注意※
"pack_format"の数字はMinecraftのバージョンによって変化します。
1.9以前・・・1
1.9か1.10・・・2
1.11~1.12.2・・・3
1.13~1.14.4・・・4
1.15~1.16.1・・・5
1.16.2~1.16.5・・・6
1.17~・・・7
2022/1/6現在最新は7です。適応させたいバージョンによって数字を変えましょう。
"description"にはリソースパックの説明文になります。アルファベット推奨です。適当に入力しましょ。
以上を書き終えたら上書き保存しましょう。
次にassetsファイルを開いて「minecraft」というファイルを作ってください。
そしたらそのファイルを開き、「models」と「textures」という名前のファイルを作ります。
ややこしいので一旦整理します。
resourcepack→名前をつけたリソパファイル→assets→minecraft→models・texturesです
このようになっていればOKです。
名前で分かる通り、modelsファイルには.jsonモデルを、texturesファイルには.pngテクスチャを入れます。ですが、まだまだ手順があるので順番に解説していきます。
まずmodelsファイルを開いてください。そして「block」と「item」という名前の二つのファイルを作ります。それぞれ適応先が違い、blockファイルは丸石のような「設置ブロック」に適応され、itemファイルはりんごやダイヤの剣等の「使うアイテム」に適応されます。
個人的にはitemファイルでの適応がおすすめです。試しにりんごに適応させてみましょう。itemファイルの中に作った.jsonモデルを入れます。そして名前変更で.jsonモデルの名前を「apple」にします。
リソースパックはアイテムの新規追加ができないので、この名前変更でどのアイテムのモデルを「上書き」するかを選ぶことができます。
次にtexturesファイルを開きましょう。
そして新規ファイルを作ります。正直名前はなんでもいいですが分かりやすくitemsにでもしておきましょう。
そしたらitemsファイルに先ほど入れた.jsonモデルに使用したテクスチャを入れます。
ちなみに、Minecraftのデフォルト.pngテクスチャを使用した場合はtexturesファイルの作業がいりません。
次にmoldes/itemのファイルに戻り、.jsonモデルを「プログラムから開く」で
メモ帳か何かテクストエディタで開きます。個人的にはVisual Studio Codeというコードエディタがおすすめです。
リンクを貼っておきますので、.jsonアドオンを入れて使ってみましょう。
https://azure.microsoft.com/ja-jp/products/visual-studio-code/
開くとこのような感じになります。文字だらけですね。

↑メモ帳で開いた場合

↑Visual Studio Codeで開いた場合
文字だらけで何がなんだかわかりませんが、見るべき場所は上の数行です。
具体的には"textures"と書いてあるところくらいですね。
"credit"はBlockbenchで作りましたよという表示。
"particle"はブロックとして適応した場合に、そのブロックを壊す際に出るパーティクルのテクスチャです。
"elements"は具体的なキューブの向き、大きさ、位置の値です。いじるとモデル自体に影響があるのでそっとしておきましょう。
今、"textures"のところには"0": "dio_brando"とあります。この数字は使ったテクスチャの数によって増えていき、4つ使ったら"0"・"1"・"2"・"3"になります。要するにテクスチャを数値化してキューブに張り付けるためのものですね。
今回いじるのは上記でいう"dio_brando"のところになります。
みなさんは使ったテクスチャの名前があるかと思います。ここをitems/[テクスチャの名前]にします。私でしたらitems/dio_brandoといった感じですね。
Minecraftデフォルトテクスチャを使った人は、ここが使用したテクスチャの場所になっていることを確認してください。例えば、1.17.1/assets/minecraft/textures/block/black_concreteを使った人はblock/black_concreteと入力しましょう。
実はリソースパックの仕組みが
Minecraftがリソースパックを探す→リソースパックからモデルを探す→モデルからテクスチャを探すといった順序になってるので、モデル側にテクスチャの場所を入力しなければなりません。
できたら上書き保存してMinecraftに戻りましょう。
リソースパックが正しく読み込めていたら「利用可能」の欄に表示されます。
これを「選択中」へ移動し、一番上に持っていきましょう。


もしリソースパックが出てこない場合は以下を確認してください
・pack.mcmetaが正しく入力されていて、書式がUTF-8でUnix(LF)である。
・resourcepackファイルにちゃんと入っている。
・圧縮されていない(zipしてても読み込まれる場合がありますが一応解凍しましょう)
・日本語が入っていたり、使えない文字を使っていない
これで完了を押すとロードが入って読み込まれます。
リンゴを召喚しましょう。
成功するとこのようになります。

りんごなのでちゃんと食べられます。
ここまでできたら適応完了になります!お疲れさまでした!
【読み込み失敗例】
失敗例1
モデル発見〇
モデル読み込み〇
テクスチャ読み込み×
だとこのようにモデルの形はできているのですがテクスチャが紫と黒になります。

-対処法-
・.jsonモデルをメモ帳等で開き、ちゃんとテクスチャが入っているファイルを指定できているか確認します。
・.pngテクスチャがちゃんと.jsonモデルが指定したファイルに入っているか確認します。
・.pngテクスチャがテクスチャとしての規定を満たしているか確認します(詳しくは3DtextureCompass-その3-テクスチャ-を参照)https://niiku1014.hateblo.jp/entry/2022/01/04/022100
失敗例2
モデル発見〇
モデル読み込み×
テクスチャ読み込み不明
だとこのように真四角で紫と黒のテクスチャミッシングになります。

-対処法-
・モデルが正常に動いていません。VScode等のコードエディタで開いて余計な空白や誤字脱字がないか確認してください。
・Blockbenchで開けるか試してみてください。開けた場合、もう一度benchから保存しましょう。
・Minecraftはapple.jsonを見つけられているのでバグが発生しています。なのでモデルファイルの場所は合っています。
失敗例3
モデル発見×
モデル読み込み×
テクスチャ読み込み不明
だと変わりません。

-対処法-
・モデルがちゃんと解説したファイルに入っているか確認してください。
・ファイルの名前に誤字脱字がないか確認してください。
・.jsonモデルの名前がapple.jsonであることを確認してください。
・マイクラ内のリソースパックの画面で選択中の欄の一番上にそのリソースパックがあることを確認してください。
Minecraftへ適応する方法の解説は以上です。
おつかれさまでした。
3DtextureCompass-その4-見せ方の調整-
【Display】
モデルが完成しテクスチャも貼ることができたら次は「実際にMincraftに適応した時の見え方」を調整します。
画面右上のDisplayを押しましょう。このような画面になるはずです。

今この画面では「三人称視点で見たときの持ち方」を設定しています。このままでは大きすぎるので小さくしましょう。左欄の「大きさ」で調節するか、左ダブルクリックでリサイズモードにしましょう。
ちょうどいい大きさになりました。
次は手に持ってる感を出したいので位置を高くしたいです。左欄の「位置」から調節するかモデル自体の矢印で移動できます。

いい感じになりました。これで「三人称視点右」の項目はOKです。ほかの項目も設定していきましょう。

画面左上の「スロット」が設定項目になっています。すべて設定しないとMinecraft内で違和感のある適応のされかたになってしまいます。
「参照モデル」とは、他のエンティティや状況ではどのように適応されるかが見ることができます。参照モデルは個別で設定することはできません。

スロットと参照モデルをそれぞれ解説していきます。
スロット・参照モデル一覧
-スロット-
 「三人称視点右手・左手」
「三人称視点右手・左手」
三人称(他プレーヤー)視点から見たときの見え方を設定します。利き手とオフハンドを個別で設定できます。
 「視点右手・左手」
「視点右手・左手」
一人称視点(プレーヤー視点)から見たときの見え方を設定します。手に持つことが多いアイテムの場合、ここが一番印象を左右するので力をいれましょう。利き手とオフハンドを個別に設定できます。
![]() 「頭」
「頭」
頭にかぶったとき三人称視点からどう見えるかを設定します。
![]() 「まんじゅう」「地面」
「まんじゅう」「地面」
アイテムをドロップ(地面に落とす)したときにどう見えるか設定します。アイコンがまんじゅうにしか見えません。小さすぎたり地面に埋まってたりすると発見できないので注意しましょう。まんじゅうにしか見えません。
![]() 「額縁」
「額縁」
その名の通り額縁に入れたときにどう見えるか設定します。
![]() 「GUI」
「GUI」
インベントリやホットバーに入れてるときにどう見えるか設定します。
極端に大きすぎないようにしましょう。
-参照モデル-
![]() 「プレーヤー」
「プレーヤー」
プレーヤーが手に持ったり頭にかぶったりしたときの見え方です。
![]() 「ゾンビ・ちびゾンビ」
「ゾンビ・ちびゾンビ」
ゾンビが手に持ったり頭にかぶったりしたときの見え方です。あまり使いません。
![]() 「アーマースタンド・ミニアーマースタンド」
「アーマースタンド・ミニアーマースタンド」
アーマースタンドが手に持ったり頭にかぶったりしたときの見え方です。アーマースタンドで家具や飾りとして設置する際は頻繁に使います。
![]() 「ノーマル」
「ノーマル」
「視点右手・左手」のみにある参照モデルです。普通に手に持った時の見え方です。
![]() 「弓」
「弓」
「視点右手・左手」のみにある参照モデルです。弓を引いた際の見え方です。
![]() 「クロスボウ」
「クロスボウ」
「視点右手・左手」のみにある参照モデルです。クロスボウを引ききり構えた際の見え方です。
![]() 「3×3」
「3×3」
「GUI」のみにある参照モデルです。周囲の枠が3×3になるだけです。
![]() 「インベントリ」
「インベントリ」
「GUI」のみにある参照モデルです。周囲の枠がインベントリになるだけです。
![]() 「HUD」
「HUD」
「GUI」のみにある参照モデルです。周囲の枠がホットバーになるだけです。
-その他-
 「Sideライト・Frontライト」
「Sideライト・Frontライト」
「GUI」のみに存在します。ライトの向きを調節します。Minecraft内に適応すると違いが現れたりするので、適応してGUIの印象に違和感があったらライトの向きを変えてみるのもいいかもしれません。
Displayに関する解説は以上です。これらを駆使して自分の見せたい角度からモデルを見せましょう!!
もしモデルを作っていたようならば画面左上の「File」→「エクスポート」→「.jsonとしてエクスポート」を押して保存しましょう。
3DtextureCompass-その3-テクスチャ-
【テクスチャの準備】
-.pngファイルを用意する-
ファイルまたはデスクトップの何もないところを右クリックして「新規作成」から画像ファイルを選びます。標準のWindowsならビットマップイメージですね。
Compassその0でも解説したようにモデルファイルとテクスチャファイルの二種類が揃って初めてMinecraftに適応できます。
まず、絶対に覚えるべき「テクスチャとして認識されるための条件」があります。
1. ファイル形式が.pngである
2. 画像の大きさが2の累乗数である
3. ファイル名が小文字のアルファベット・数字・アンダーバーのみである
これらがMinecraftのテクスチャ絶対条件です。ひとつずつ解説していきます。
PCに詳しくない方でも、ファイル名に「~~~.exe」「^^^^.zip」などを見たことがあるかと思います。このドットの後にあるのが拡張子と呼ばれるものです。
画像の拡張子では.pngのほかに.jpg(.jpeg)、.bmpがメジャーですが、.jpg等は構造が違くMinecraft側に認識されないので間違えないようにしましょう。
このようにファイル名の後に拡張子が何も書かれていない場合は設定で非表示になっています。このdio_brandoの拡張子を表示するためには上側の「表示」と書かれているところをクリックします。

次に右側にある「ファイル名拡張子」と書かれているところのチェックボックスにチェックを入れます。これで拡張子を確認することができます。

これは.bmpファイルのようですね。このままではだめなのでWindows標準のペイントで開き、.pngとして保存しましょう。名前を変更でもよいのですがペイントツール経由のほうが確実です。では開きましょう。(右クリックしてEキー)

・・・
こいつは、、グレートだぜ・・・

これはひどいですね、画像が大きすぎるうえに既定のサイズにもなっていません。
[2. 画像の大きさが2の累乗数である]
2の累乗数とは「2のn乗」「2の冪」のことです。
1、2、4、8、16、32、64、128、256、512、1024・・・
と倍々になっていくものです。よくわからないという方は上記の数字だけ覚得てもらえれば大丈夫です。
要するに、画像のピクセル数が16×16pxや、64×64pxでなければなりません。単色のテクスチャなら1×1pxが最も良いでしょう。
今回はペイントソフトでのサイズ変更のやり方です。ほかのツールを使用の方は、、、なんとか、どうにか、してください・・・
まず左上の「ホーム」というところを選択している状態であることを確認し、
その下にある「サイズ変更」をクリックします。
そして出てきたウィンドウの「ピクセル」を選択し、下の「縦横比を維持する」のチェックを外しておきます。そしたら「水平方向」(横幅)と「垂直方向」(縦幅)の値を先ほどの2の累乗数にします。今回は縦32px、横32pxにします。

長方形でもテクスチャとして認識されますが、アニメーションテクスチャとして認識されるので静止画の場合は必ず正方形にしましょう。
変更ができたらOKを押して確定します。するとちゃんと32×32pxになりましたね。文字は潰れましたが。
ここに好きな柄でもなんでも描きましょう。それがモデルの模様・色になります。
なお画像の縦横ピクセル数は画面下のバーから確認できます。

次は.pngへの変換です。そう難しくはありません。
左上の「ファイル」から「名前を付けて保存」出てきたウィンドウ下の「ファイルの種類」からPNGを選択します。これで.pngファイルとして保存することができます。
[3. ファイル名が小文字のアルファベット・数字・アンダーバーのみである]
これはよくあるミスなのですが、大文字アルファベットや日本語はファイル名として使用できません。うっかり大文字を入れてしまいMinecraftで反映されないということはあるあるです。気を付けましょう。
ちなみに、モデルファイルも同様です。
【テクスチャをモデルに張り付ける】
テクスチャの用意ができたら次はBlockBench側の操作です。
まずはモデルを用意します。私は解説のため適当な正方形の板にしていますが、好きな形にしていただいて構いません。

-BlockBenchにテクスチャを入れる-
次に作ったテクスチャをBlockbenchに読み込ませます。
.pngを左側TEXTURESの空欄にドラッグアンドドロップします。
そうするとBlockBenchにテクスチャが入った状態になります。
入れることができたら、blockbench内のテクスチャを右クリックし「プロパティ」を選択→出てきたウィンドウの「名前空間」という欄が空白であることを確認してください。もし文字があるようでしたら消しておきましょう。
確認できたらそのプロパティのウィンドウは閉じて大丈夫です。
-モデルへの貼り付け-
ただテクスチャを入れただけではなにも起こらないので、モデルに張り付ける作業をします。
テクスチャをモデルの面にドラッグアンドドロップで面に1枚ずつ貼ることができ、
OUTLINERのキューブにドラッグアンドドロップすることでキューブ全面に貼ることができます。
また、複数のキューブに一度に張り付けるときはキューブを複数選択した状態でドラッグアンドドロップするとまとめて貼ることができます。
-UVマッピング-
UVマッピングとは、モデルに貼ったテクスチャのどの部分を面に表示させるかという作業です。マッピングしたい面を選択し画面左上で動画のように調節することが可能です。
この時にBlockbenchが認識している画像サイズと実際の画像サイズが一致していることを確認してください。確認方法は画面左上のUVと書いてあるところでBlockBench側が認識しているサイズが表示されています。動画では32×32と出ているので問題ないですね。もし違う場合はその数字をクリックして任意の数値に合わせましょう。
-Paint-
貼ったテクスチャをBlockbench内でモデルを見ながら描くことができる機能があります。画面右上のEdit Paint DisplayのPaintを選択しましょう。
PaintからはこのようにBlockBench内でテクスチャにペイントすることができます。
細かな調節をしたい場合はこちらを使うと良いでしょう。
Q. Bench内でテクスチャを描いたら元のファイルはどうなるの?
A. Paintで変更したテクスチャにこのようなマークが出ます。これをクリックするとテクスチャが上書き保存されます。私は10代でピチピチの若者なのでこのアイコンがなにを模した物なのかは知りません。
これでテクスチャの貼り付けに関する解説は以上です。
もしモデルを作っていたようならば画面左上の「File」→「エクスポート」→「.jsonとしてエクスポート」を押して保存しましょう。
3DtextureCompass-その2-モデリング-
【作りたい形を作る】
-EditとTransform-
画面左上にFile Edit Transform Tools View Helpの項目があると思います。
今回はよく使うEditとTransformについて解説していきます。
-Edit-
Editからは超便利な「戻す」「進む」が利用できます。
ショートカットキーはCtrl+Z(戻る)とCtrl+Y(進む)で実行できます。
他にもキューブの追加をはじめとしたキューブ操作や全選択・選択の反転もできるのでぜひ試してみてください。
-Transform-
Transformからも超便利な項目があります。
[サイズ]
選択したキューブすべての比率を保ったままリサイズします。便利。
小さなパーツを予め作りやすい大きさで作ったり、全体を見たときに「この部分だけ大きすぎたなぁ」を解消してくれます!
[回転]
名前の通りです。任意の軸で90度回転させます。便利。
[反転]
名前の通りです。任意の軸で反転させます。便利。
[中心軸]
選択したキューブのOrigin(原点)を選択した方向の中心に持ってきます。この時キューブも一緒に動きます。Center Allは便利。
ちなみに・・・
EditやTransformの項目はツールバーに追加することができます。
前回紹介した移動やリサイズなどがあるバーです。そこの点々からカスタマイズを選択し、追加したい項目を選択できます。
「戻る」「進む」「サイズ」等のよく使う項目はここにセットしておくと便利です。
-円を作る-
キューブだけでモデリングするBlockBenchでも円を作ることは可能です。
円を使用するとより立体的に表現することが可能ですが、多用するとキューブ数が多くなるので容量が増えるというデメリットもあります。
-ドーナツ型-
1.新しくキューブを生成します
2.ElementのCenterから四角のマーク(origin to geometry)を選択
3.Transformの中心軸からCenterAllを選択
4.キューブを2個分左にずらします(右でも可)
5.キューブを複製し、Y軸で回転させていきます。
6.16個のキューブでドーナツ型になっていれば完成です。
ちなみに、手順5でX軸回転をさせると縦のドーナツを作れます。
-円柱-
円柱もやることはドーナツ型とほぼ一緒です。
ちなみに円柱はドーナツ型の半分のキューブ数で作れます。
1.新しくキューブを生成します
2.ElementのCenterから四角のマーク(origin to geometry)を選択
3.Transformの中心軸からCenterAllを選択
4.左右に2個分伸ばします
5.キューブを複製し、Y軸で回転させていきます。
6.8個のキューブで円柱になっていれば完成です。
-サイズ調整-
モデルのサイズ調整はマウスの左ダブルクリックでリサイズしたり、
Transformのサイズでリサイズしたりして理想のバランスに調整しましょう。
これでモデリングに関する解説は以上です。
もしモデルを作っていたようならば画面左上の「File」→「エクスポート」→「.jsonとしてエクスポート」を押して保存しましょう。
3DtextureCompass-その1-基本操作-
【BlockBenchの入口】
-日本語化-
これがBlockBenchの画面になります。
初期状態ではすべて英語になっているので、
最初に日本語化する方法です。

左上のFileからSettingsを選びます。

そうするとSettings画面が開かれます。
LanguageのEnglishを日本語に変更しましょう。
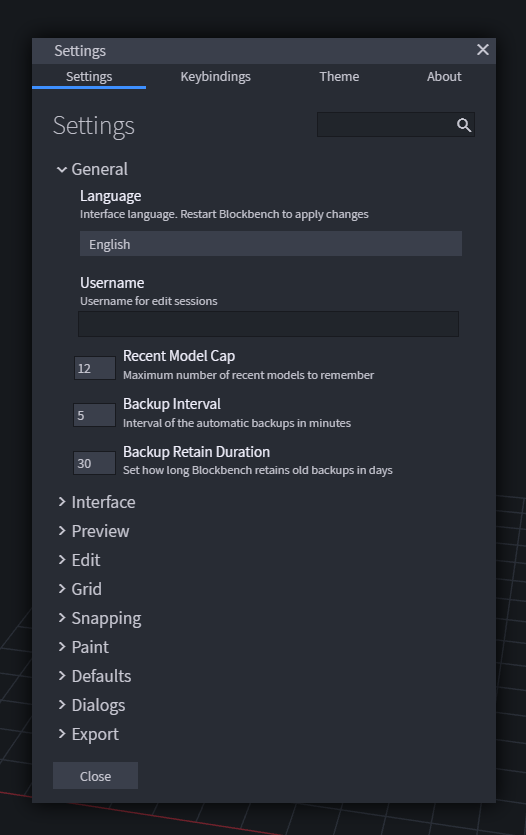
変更直後は日本語適応されません。
一度Blockbenchを再起動しましょう。
※私は普段英語で使用しているので、説明画像では英語になります。
-再起動後-
一番最初に起動したときにもこの画面が出たはずです。
一般的なJava版Minecraftのモデルを作る際は左側のJava Block/Itemを選択します。
右側には作ったものや、BlockBenchで開いたモデルの履歴が表示されます。

Java Block/Itemを選択すると次にこのような画面が出ます。
これは何も入力せずに閉じて大丈夫です。

【BlockBenchのモデリング】
BlockBenchのモデリングは他のモデリングソフトとは大きく異なります。
Blenderなどのモデリングは基本的に頂点、線、面を伸ばしたり切ったりさせて
形を変えたりしながらモデリングしますが、
BlockBenchはたくさんのキューブを伸ばしたり角度を変えて形を作ります。

形を作るためのキューブを出しましょう。
右側のOutlinerと書いてあるすぐ下の⊞ボタンでキューブを追加します。
すると画面上にキューブが現れ、両側にUIが追加されます。
この状態では四角いモデルがあるだけなので、色をつけましょう。
正しく反映させるには.pngファイルが必要です。

フォルダから任意の.pngファイルを左側の欄にドラッグアンドドロップします。
そして左側の欄に表示されたwhite.png(2Dテクスチャの名前)を右側のcubeに
ドラッグアンドドロップします。これでキューブへのテクスチャ貼り付けができました
※.pngファイルは予め製作したものです。作っていない方は先に作りましょう
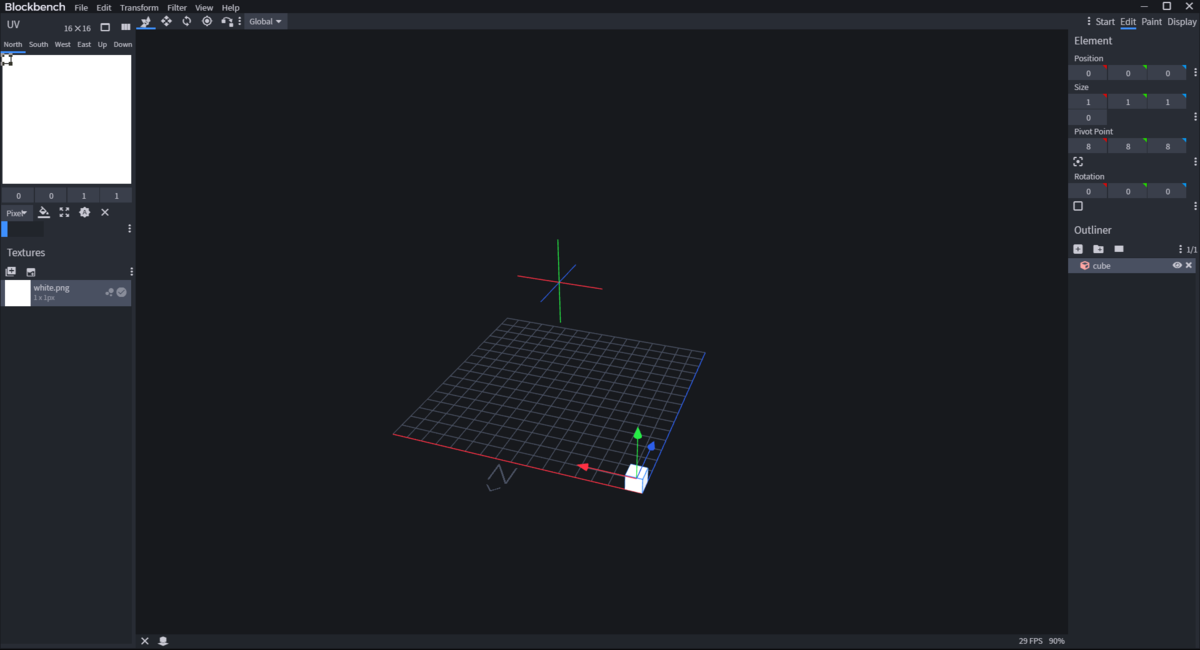
【画面の操作】
画面左上にこのようなツールバーがあります。
これは左から
移動・リサイズ・回転・中心点移動・頂点スナップ です。
順番に見ていきましょう。

-移動-(ショートカットキーV)
キューブを選択したときに出る
赤、緑、青の矢印はそれぞれX、Y、Zを示しています。
矢印をマウスカーソルで操作すると対応した方向に移動します。
さらに、移動させるときにShiftを押しながら移動させると細かく、
Ctrlを押しながら移動させるとさらに細かく、
Shift+Ctrlを押しながら移動させるとさらにさらに細かく移動させることができます。
-リサイズ-(ショートカットキーS)
左上のツールバーからリサイズを選択、
または画面をダブルクリックでリサイズと移動の切り替えができます。
リサイズモードになるとキューブの矢印がこのように変化します
任意の方向を選択してリサイズできます。

こちらも移動同様ShiftやCtrlでより細かく調節ができます。
-回転-(ショートカットキーR)
回転を選択すると、中心点(Pivot point旧バージョンではOrigin)に
このような円が出ます。
それぞれ回転させたい軸に対応しているので
実際に操作してみて感覚をつかむことをおすすめします。

これはShiftやCtrlで細かな調節ができません。
そして注意点としてキューブの角度には制限があります。
回転できる角度は22.5°ずつとなり、
0°、22.5°、45°、-22.5°の4種類のみ存在します。
そして、これは最大の注意点なのですが、
その軸に角度が付けられている時、他の軸には同時に角度をつけることができません。
どういうことかというと、
X軸で回転させた場合、YとXは0°である必要があります。
これはわかりにくいかと思いますが、モデリングをしている中で覚える制限なので
知っておいた方が良いと思います。
-中心点移動-(ショートカットキーP)
中心点とは、キューブを回転等させた時に
どの場所を軸として回転等をさせるかという目安の位置です。
中心点移動を選択すると、中心点に矢印がつきます。
キューブの移動と同じ要領で移動させることができます。
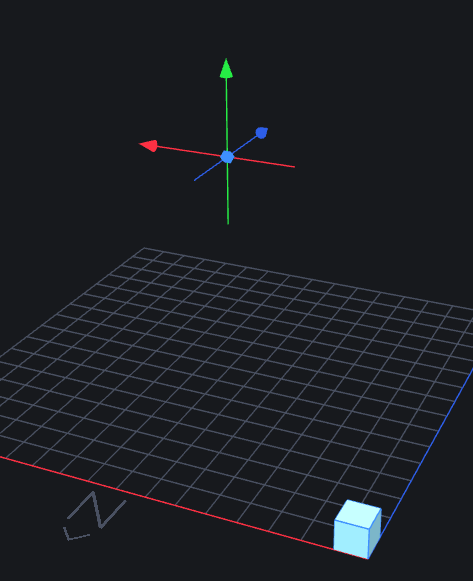
こちらもShiftやCtrlで細かな調節ができます。
-頂点スナップ-(ショートカットキーX)
頂点スナップとは、複数のキューブがある時に使用します。
頂点スナップモードに入ると、選択中のキューブの角に
このような青い四角が生まれます。

この頂点スナップは非常に便利で、とても使用頻度が高いため絶対に覚えておきしょう
一回目のクリックで移動するキューブの角を選択し、
二回目のクリックで移動先の頂点を選択します。
また、頂点スナップを除き、これらの操作は画面右側Elementにて
上から移動、リサイズ、中心点移動、回転が行えます。
数字で操作する方が楽な操作はこれらで行うと良いでしょう。

以上でツールバーの説明は終了です。
操作の基本になるので、覚えておきましょう。
3DtextureCompass-その0-
【Minecraftによる3Dテクスチャとは】
3Dテクスチャとは、2Dの平面なテクスチャではなく、
立体的で2Dに比べより再現度の高いテクスチャです。
3Dテクスチャの基本的な構成として、
「形」を表す.jsonモデルファイルと「色、模様」を表す.pngテクスチャ。
この二つのファイルが組み合わさることで、初めてMinecraftに正常に反映されます。
【作ってみたいけど、まず何をすればいい?】
3Dテクスチャを構成するのは上記の通りモデルファイルとテクスチャファイルです。
そして、一般的にはモデルとテクスチャは別々のソフトで製作します。
モデル製作のソフトは「BlockBench」という無料ソフトで、
テクスチャ製作のソフトはドット絵を描きやすいソフトが良いですが、
私はWindows標準のペイントソフトを使用しています。
BlockBenchダウンロードはこちら→https://blockbench.net/
BlockBenchは私も愛用しているソフトで、とても扱いやすく
高機能なのでとてもおすすめです。
2Dのテクスチャを作成するソフトは多々ありますが、
私の周りではpaint.netなどを使っている人がいます。
基本3Dモデルに使用する2Dテクスチャは1x1(単色)16x16、32x32、64x64pxが
一般的なので、超高機能でガチの絵を描くソフトが必ずしも良いということ
ではありません。
なんてったって私がWindows標準のペイントで間に合っていますから。
【BlockBenchのダウンロード】
下記URLからBlockBenchのホームページに飛びます。
こちらがBlockbenchのホームページになります。
Downloadと書いてあるボタンをクリックすると、対応するPCの選択画面が出ますので
使用しているパソコンに対応したインストーラーをダウンロードします。


インストーラーのダウンロードが終わったら、インストーラーを起動しましょう。
そうするとBlockBenchのダウンロードが開始されます。
【出発準備はできた?】
もうここまで来れば3Dテクスチャモデリングライフは目の前です!
次回はBlockBenchの基礎を解説していきます。