3DtextureCompass-その1-基本操作-
【BlockBenchの入口】
-日本語化-
これがBlockBenchの画面になります。
初期状態ではすべて英語になっているので、
最初に日本語化する方法です。

左上のFileからSettingsを選びます。

そうするとSettings画面が開かれます。
LanguageのEnglishを日本語に変更しましょう。
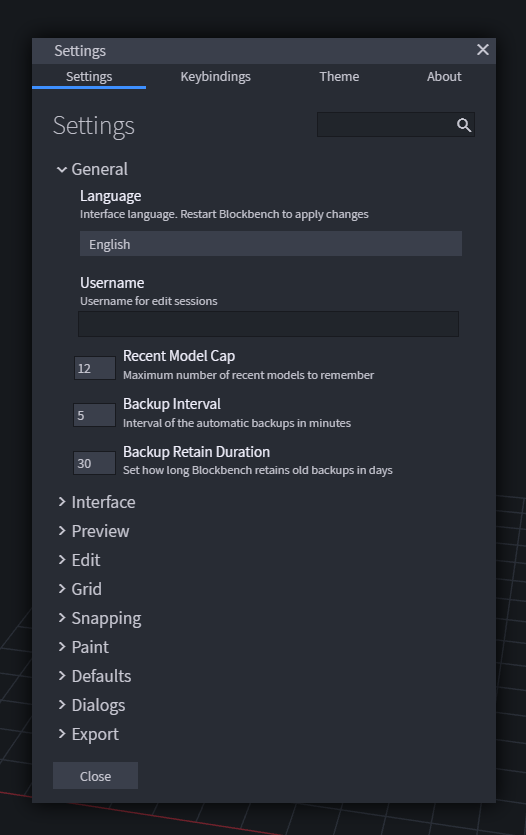
変更直後は日本語適応されません。
一度Blockbenchを再起動しましょう。
※私は普段英語で使用しているので、説明画像では英語になります。
-再起動後-
一番最初に起動したときにもこの画面が出たはずです。
一般的なJava版Minecraftのモデルを作る際は左側のJava Block/Itemを選択します。
右側には作ったものや、BlockBenchで開いたモデルの履歴が表示されます。

Java Block/Itemを選択すると次にこのような画面が出ます。
これは何も入力せずに閉じて大丈夫です。

【BlockBenchのモデリング】
BlockBenchのモデリングは他のモデリングソフトとは大きく異なります。
Blenderなどのモデリングは基本的に頂点、線、面を伸ばしたり切ったりさせて
形を変えたりしながらモデリングしますが、
BlockBenchはたくさんのキューブを伸ばしたり角度を変えて形を作ります。

形を作るためのキューブを出しましょう。
右側のOutlinerと書いてあるすぐ下の⊞ボタンでキューブを追加します。
すると画面上にキューブが現れ、両側にUIが追加されます。
この状態では四角いモデルがあるだけなので、色をつけましょう。
正しく反映させるには.pngファイルが必要です。

フォルダから任意の.pngファイルを左側の欄にドラッグアンドドロップします。
そして左側の欄に表示されたwhite.png(2Dテクスチャの名前)を右側のcubeに
ドラッグアンドドロップします。これでキューブへのテクスチャ貼り付けができました
※.pngファイルは予め製作したものです。作っていない方は先に作りましょう
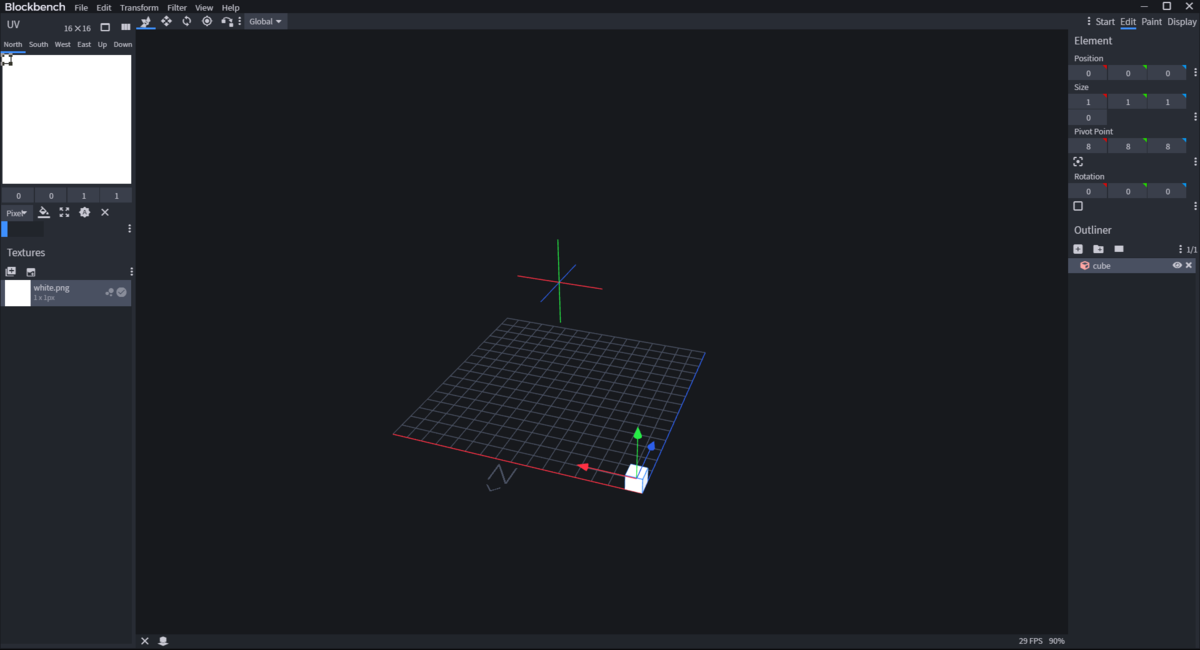
【画面の操作】
画面左上にこのようなツールバーがあります。
これは左から
移動・リサイズ・回転・中心点移動・頂点スナップ です。
順番に見ていきましょう。

-移動-(ショートカットキーV)
キューブを選択したときに出る
赤、緑、青の矢印はそれぞれX、Y、Zを示しています。
矢印をマウスカーソルで操作すると対応した方向に移動します。
さらに、移動させるときにShiftを押しながら移動させると細かく、
Ctrlを押しながら移動させるとさらに細かく、
Shift+Ctrlを押しながら移動させるとさらにさらに細かく移動させることができます。
-リサイズ-(ショートカットキーS)
左上のツールバーからリサイズを選択、
または画面をダブルクリックでリサイズと移動の切り替えができます。
リサイズモードになるとキューブの矢印がこのように変化します
任意の方向を選択してリサイズできます。

こちらも移動同様ShiftやCtrlでより細かく調節ができます。
-回転-(ショートカットキーR)
回転を選択すると、中心点(Pivot point旧バージョンではOrigin)に
このような円が出ます。
それぞれ回転させたい軸に対応しているので
実際に操作してみて感覚をつかむことをおすすめします。

これはShiftやCtrlで細かな調節ができません。
そして注意点としてキューブの角度には制限があります。
回転できる角度は22.5°ずつとなり、
0°、22.5°、45°、-22.5°の4種類のみ存在します。
そして、これは最大の注意点なのですが、
その軸に角度が付けられている時、他の軸には同時に角度をつけることができません。
どういうことかというと、
X軸で回転させた場合、YとXは0°である必要があります。
これはわかりにくいかと思いますが、モデリングをしている中で覚える制限なので
知っておいた方が良いと思います。
-中心点移動-(ショートカットキーP)
中心点とは、キューブを回転等させた時に
どの場所を軸として回転等をさせるかという目安の位置です。
中心点移動を選択すると、中心点に矢印がつきます。
キューブの移動と同じ要領で移動させることができます。
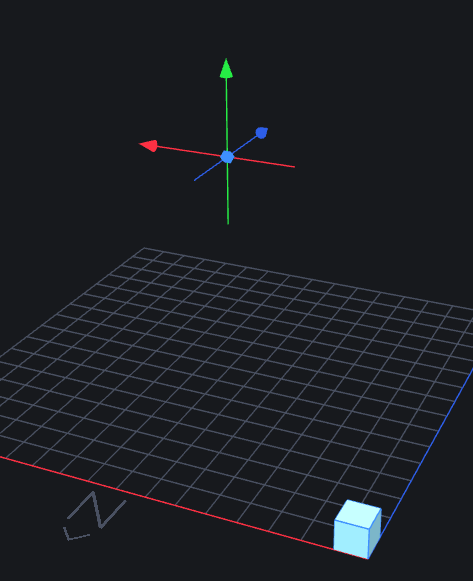
こちらもShiftやCtrlで細かな調節ができます。
-頂点スナップ-(ショートカットキーX)
頂点スナップとは、複数のキューブがある時に使用します。
頂点スナップモードに入ると、選択中のキューブの角に
このような青い四角が生まれます。

この頂点スナップは非常に便利で、とても使用頻度が高いため絶対に覚えておきしょう
一回目のクリックで移動するキューブの角を選択し、
二回目のクリックで移動先の頂点を選択します。
また、頂点スナップを除き、これらの操作は画面右側Elementにて
上から移動、リサイズ、中心点移動、回転が行えます。
数字で操作する方が楽な操作はこれらで行うと良いでしょう。

以上でツールバーの説明は終了です。
操作の基本になるので、覚えておきましょう。