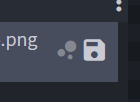3DtextureCompass-その3-テクスチャ-
【テクスチャの準備】
-.pngファイルを用意する-
ファイルまたはデスクトップの何もないところを右クリックして「新規作成」から画像ファイルを選びます。標準のWindowsならビットマップイメージですね。
Compassその0でも解説したようにモデルファイルとテクスチャファイルの二種類が揃って初めてMinecraftに適応できます。
まず、絶対に覚えるべき「テクスチャとして認識されるための条件」があります。
1. ファイル形式が.pngである
2. 画像の大きさが2の累乗数である
3. ファイル名が小文字のアルファベット・数字・アンダーバーのみである
これらがMinecraftのテクスチャ絶対条件です。ひとつずつ解説していきます。
PCに詳しくない方でも、ファイル名に「~~~.exe」「^^^^.zip」などを見たことがあるかと思います。このドットの後にあるのが拡張子と呼ばれるものです。
画像の拡張子では.pngのほかに.jpg(.jpeg)、.bmpがメジャーですが、.jpg等は構造が違くMinecraft側に認識されないので間違えないようにしましょう。
このようにファイル名の後に拡張子が何も書かれていない場合は設定で非表示になっています。このdio_brandoの拡張子を表示するためには上側の「表示」と書かれているところをクリックします。

次に右側にある「ファイル名拡張子」と書かれているところのチェックボックスにチェックを入れます。これで拡張子を確認することができます。

これは.bmpファイルのようですね。このままではだめなのでWindows標準のペイントで開き、.pngとして保存しましょう。名前を変更でもよいのですがペイントツール経由のほうが確実です。では開きましょう。(右クリックしてEキー)

・・・
こいつは、、グレートだぜ・・・

これはひどいですね、画像が大きすぎるうえに既定のサイズにもなっていません。
[2. 画像の大きさが2の累乗数である]
2の累乗数とは「2のn乗」「2の冪」のことです。
1、2、4、8、16、32、64、128、256、512、1024・・・
と倍々になっていくものです。よくわからないという方は上記の数字だけ覚得てもらえれば大丈夫です。
要するに、画像のピクセル数が16×16pxや、64×64pxでなければなりません。単色のテクスチャなら1×1pxが最も良いでしょう。
今回はペイントソフトでのサイズ変更のやり方です。ほかのツールを使用の方は、、、なんとか、どうにか、してください・・・
まず左上の「ホーム」というところを選択している状態であることを確認し、
その下にある「サイズ変更」をクリックします。
そして出てきたウィンドウの「ピクセル」を選択し、下の「縦横比を維持する」のチェックを外しておきます。そしたら「水平方向」(横幅)と「垂直方向」(縦幅)の値を先ほどの2の累乗数にします。今回は縦32px、横32pxにします。

長方形でもテクスチャとして認識されますが、アニメーションテクスチャとして認識されるので静止画の場合は必ず正方形にしましょう。
変更ができたらOKを押して確定します。するとちゃんと32×32pxになりましたね。文字は潰れましたが。
ここに好きな柄でもなんでも描きましょう。それがモデルの模様・色になります。
なお画像の縦横ピクセル数は画面下のバーから確認できます。

次は.pngへの変換です。そう難しくはありません。
左上の「ファイル」から「名前を付けて保存」出てきたウィンドウ下の「ファイルの種類」からPNGを選択します。これで.pngファイルとして保存することができます。
[3. ファイル名が小文字のアルファベット・数字・アンダーバーのみである]
これはよくあるミスなのですが、大文字アルファベットや日本語はファイル名として使用できません。うっかり大文字を入れてしまいMinecraftで反映されないということはあるあるです。気を付けましょう。
ちなみに、モデルファイルも同様です。
【テクスチャをモデルに張り付ける】
テクスチャの用意ができたら次はBlockBench側の操作です。
まずはモデルを用意します。私は解説のため適当な正方形の板にしていますが、好きな形にしていただいて構いません。

-BlockBenchにテクスチャを入れる-
次に作ったテクスチャをBlockbenchに読み込ませます。
.pngを左側TEXTURESの空欄にドラッグアンドドロップします。
そうするとBlockBenchにテクスチャが入った状態になります。
入れることができたら、blockbench内のテクスチャを右クリックし「プロパティ」を選択→出てきたウィンドウの「名前空間」という欄が空白であることを確認してください。もし文字があるようでしたら消しておきましょう。
確認できたらそのプロパティのウィンドウは閉じて大丈夫です。
-モデルへの貼り付け-
ただテクスチャを入れただけではなにも起こらないので、モデルに張り付ける作業をします。
テクスチャをモデルの面にドラッグアンドドロップで面に1枚ずつ貼ることができ、
OUTLINERのキューブにドラッグアンドドロップすることでキューブ全面に貼ることができます。
また、複数のキューブに一度に張り付けるときはキューブを複数選択した状態でドラッグアンドドロップするとまとめて貼ることができます。
-UVマッピング-
UVマッピングとは、モデルに貼ったテクスチャのどの部分を面に表示させるかという作業です。マッピングしたい面を選択し画面左上で動画のように調節することが可能です。
この時にBlockbenchが認識している画像サイズと実際の画像サイズが一致していることを確認してください。確認方法は画面左上のUVと書いてあるところでBlockBench側が認識しているサイズが表示されています。動画では32×32と出ているので問題ないですね。もし違う場合はその数字をクリックして任意の数値に合わせましょう。
-Paint-
貼ったテクスチャをBlockbench内でモデルを見ながら描くことができる機能があります。画面右上のEdit Paint DisplayのPaintを選択しましょう。
PaintからはこのようにBlockBench内でテクスチャにペイントすることができます。
細かな調節をしたい場合はこちらを使うと良いでしょう。
Q. Bench内でテクスチャを描いたら元のファイルはどうなるの?
A. Paintで変更したテクスチャにこのようなマークが出ます。これをクリックするとテクスチャが上書き保存されます。私は10代でピチピチの若者なのでこのアイコンがなにを模した物なのかは知りません。
これでテクスチャの貼り付けに関する解説は以上です。
もしモデルを作っていたようならば画面左上の「File」→「エクスポート」→「.jsonとしてエクスポート」を押して保存しましょう。